725+ Microsoft Word Shortcut Keys
Table of Contents
Click Here to directly jump to the section
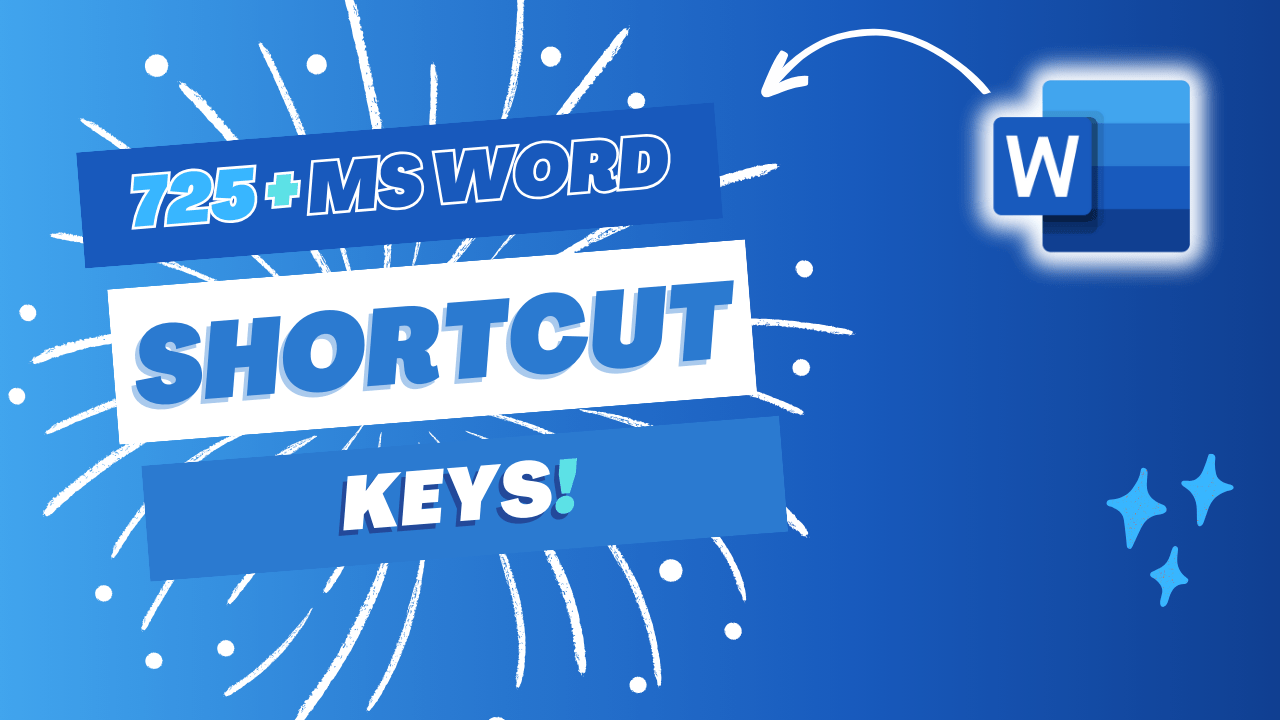
An Introduction to Microsoft Word
Microsoft Word is among the most prevalent Word Processing Software across the Globe, developed under the umbrella of Microsoft Corporation. It was released on 25 October 1983, under the name Multi-Tool Word for Xenix systems. In 2023, it celebrated a great milestone by commemorating its 40th Birth Anniversary!!
It has revolutionized the way of creating, editing, and sharing documents; it has become an essential tool for Personal and Professional Purposes.
Why use Word Shortcut Keys?
Microsoft Word offers a multitude of features to help users accomplish their tasks efficiently. One of the keys to mastering Microsoft Word and increasing productivity lies in utilizing shortcut keys. These shortcuts can significantly speed up your workflow, allowing you to perform tasks with just a few keystrokes. If you want to become proficient in Microsoft Word, you should learn its shortcut keys.
Text & Document Shortcuts
If you are someone who works with documents and text regularly, knowing the various keyboard shortcuts can significantly increase your productivity. In this comprehensive list of shortcuts, you will learn all the various keyboard shortcuts associated with text and document editing. Whether you are using Microsoft Word, Google Docs, or any other text editor, this list will provide you with a wealth of information and help you become more efficient in your work.
Basic & Advanced Shortcuts
From basic text formatting to advanced document editing, discover a range of shortcuts to suit your needs in this word shortcut keys list.
A to Z Shortcuts
In order to assist you in navigating and memorizing the various shortcut keys available in this word shortcut keys list, we have compiled an alphabetical list of these keys. This list will make it easier for you to access the necessary shortcuts quickly and efficiently, without the need for extensive searching.
Function keys Shortcuts
In Microsoft Word, the F1-F12 keys on your keyboard serve various functions that can be used as shortcuts. These functions range from opening the Help menu, Change Case, Open Document, Save Document, Close Document, Refresh the Page, Repeats the Last Find, Ribbon Show/Hide, and more. Understanding the purpose of each key and its corresponding function can significantly speed up your work process.
Ribbon Shortcuts
Are you looking for ways to save time while using the Ribbon interface in Word? Look no further than these helpful shortcut keys! Our comprehensive list of Word shortcut keys will help you navigate the Ribbon interface with ease and efficiency, so you can get your work done quickly and efficiently.
Table Shortcuts
Discover the essential Table shortcut keys to enhance your productivity and efficiency. Learn how to quickly Jump to a cell, move rows and columns, and select tables with ease.
Symbol Shortcuts
If you want to save time and increase your productivity while typing in Microsoft Word, you can use shortcut keys to insert symbols and characters. These shortcut keys allow you to quickly and easily add special characters, such as copyright symbols, currency signs, and even emojis. To help you get started, we’ve compiled a list of symbols shortcuts that you can use to insert symbols and characters with ease.
Dialog Box Shortcuts
In Microsoft Word, you can quickly open various dialog boxes using shortcut keys. These dialog boxes allow you to perform different tasks such as formatting text, setting up page margins, and adding references.
Menu Bar Shortcuts
Microsoft Word offers a huge number of keyboard shortcuts to navigate through the different menu tabs and options available. With these shortcuts, you can easily access the menu tabs without having to use the mouse or touchpad. By using the dedicated shortcut, you can switch between the Tabs like Home, Insert, Design, Layout, References, Mailings, Review, and View Tab. To use the shortcut keys, simply press and hold down the Alt key with the appropriate letter or number. For example, to access the Home tab directly, press Alt+H on your keyboard.
File Tab Shortcuts
Learn how to efficiently manage and navigate files by using keyboard shortcut keys found within the File tab. These shortcut keys can help you quickly perform tasks such as opening, saving, and closing files, as well as various other file management actions.
Home Tab Shortcuts
If you are looking to quickly access common text formatting options while working on a Word document, you may find it convenient to use the “Home” tab. This tab contains various shortcuts that allow you to quickly apply formatting to your text, such as bold, italic, underline, and many more.
Home Tab » Clipboard Group Shortcuts
Home Tab » Font Group Shortcuts
Home Tab » Paragraph Group Shortcuts
Home Tab » Styles Group Shortcuts
Home Tab » Editing Group Shortcuts
Home Tab » Add-ins Group Shortcuts
Insert Tab
The Insert tab in Microsoft Word is a useful feature that allows you to quickly add various elements to your document. Whether you need to add pictures, shapes, charts, or other types of content, the Insert tab has got you covered. To make the process even more efficient, there are several shortcuts available that you can use to insert these elements with just a few keystrokes.
Insert Tab » Pages Group Shortcuts
Insert Tab » Tables Group Shortcuts
Insert Tab » Illustrations Group Shortcuts
Insert Tab » Media Group Shortcuts
Insert Tab » Links Group Shortcuts
Insert Tab » Comments Group Shortcuts
Insert Tab » Header & Footer Group Shortcuts
Insert Tab » Text Group Shortcuts
Insert Tab » Symbols Group Shortcuts
Design Tab
To create professional-looking documents in Microsoft Word, it’s important to customize the design and layout of your document. Word’s Design tab offers a range of tools to help you achieve the desired look.
Design Tab » Document Formatting Group Shortcuts
Design Tab » Page Background Group Shortcuts
Layout Tab
If you are looking to manage the layout, margins, and orientation of your Word document, you can easily do so using the Layout tab. This tab provides various shortcuts that can help you adjust the layout of your document in a quick and efficient manner. By accessing the Layout tab, you can modify the margins, page orientation, and other page settings such as the size of the page, columns, and breaks.
Layout Tab » Page Setup Group Shortcuts
Layout Tab » Paragraph Group Shortcuts
Layout Tab » Arrange Group Shortcuts
References Tab
Cite sources and create bibliographies efficiently with these shortcuts from the References tab.
References Tab » Table of Contents Group Shortcuts
References Tab » Footnotes Group Shortcuts
References Tab » Research Group Shortcuts
References Tab » Citations & Bibliography Group Shortcuts
References Tab » Captions Group Shortcuts
References Tab » Index Group Shortcuts
References Tab » Table of Authorities Group Shortcuts
Mailings Tab
In Microsoft Word, there is a Mailings tab that provides various options for creating and managing mailings. To work more efficiently, it’s helpful to learn the keyboard shortcuts for these options.
Mailings Tab » Create Group Shortcuts
Mailings Tab » Start Mail Merge Group Shortcuts
Mailings Tab » Write & Insert Fields Group Shortcuts
Mailings Tab » Preview Results Group Shortcuts
Mailings Tab » Finish Group Shortcuts
Review Tab
Proofreading and editing documents can be made easier and faster with a set of helpful shortcuts available on the Review tab.
Review Tab » Proofing Group Shortcuts
Review Tab » Speech Group Shortcuts
Review Tab » Accessibility Group Shortcuts
Review Tab » Language Group Shortcuts
Review Tab » Comments Group Shortcuts
Review Tab » Tracking Group Shortcuts
Review Tab » Changes Group Shortcuts
Review Tab » Compare Group Shortcuts
Review Tab » Protect Group Shortcuts
Review Tab » Ink Group Shortcuts
Review Tab » OneNote Group Shortcuts
View Tab
With the View tab shortcuts, you can easily switch between different views, such as Print Layout, Full Screen Reading, and Web Layout, as well as adjust settings like page margins, zoom levels, and document display. To learn all the View tab shortcuts in Word, simply explore this Shortcuts and experiment with this Shortcuts in word.
View Tab » Views Group Shortcuts
View Tab » Immersive Group Shortcuts
View Tab » Page Movement Group Shortcuts
View Tab » Show Group Shortcuts
View Tab » Zoom Group Shortcuts
View Tab » Window Group Shortcuts
View Tab » Macros Group Shortcuts
View Tab » SharePoint Group Shortcuts
Developer Tab
If you want to take your Word skills to the next level, you might consider using advanced features and macros that can be accessed with shortcuts from the Developer tab.
Developer Tab » Code Group Shortcuts
Developer Tab » Add-ins Group Shortcuts
Developer Tab » Controls Group Shortcuts
Developer Tab » Mapping Group Shortcuts
Developer Tab » Protect Group Shortcuts
Developer Tab » Templates Group Shortcuts
Multiple Shortcuts
Are you tired of using the same old shortcut keys for common tasks? Why settle for one when you can have multiple options to choose from? You can discover alternative shortcut keys that are better suited to your workflow and help increase your productivity. By learning multiple shortcuts, you can efficiently perform tasks and get more work done in less time. So, why not explore different shortcut keys and find the ones that work best for you?
conclusion
Microsoft Word offers a multitude of features to help users accomplish their tasks efficiently. One of the keys to mastering Microsoft Word and increasing productivity lies in utilizing shortcut keys. These shortcuts can significantly speed up your workflow, allowing you to perform tasks with just a few keystrokes.
Learning and remembering shortcuts may seem daunting at first, but with practice, they become second nature. So why not take some time to learn and practice these shortcuts? The benefits are well worth the effort.
Happy Documentation!